Do you feel like after installing windows 11 from windows 10, your laptop or desktop feels quite slower?
The one thing I don’t understand about windows is, it’s 11’s Built-In Antivirus, Microsoft Defender, keeps scanning between certain intervals throughout the use of PC. The process takes a lot of memory and CPU. Consequently, the older laptops just cannot run the latest version of windows properly as it becomes very slow and frustrating to use.
You may think I have an SSD on my laptop but it still lags and feels slower than windows 10. Here is the solution to your problem.
In this post, I am gonna discuss the reason and the step-by-step solution for this problem.
Step1: Disable Your Antivirus Permanently
Windows Defender takes a lot of memory as it scans on a regular basis throughout the day. This makes your laptop slower. So the first thing you want to do is disable your antivirus.
There are two options for disabling your antivirus. The first one is temporary and the second is permanent.
To disable your antivirus temporarily
- Click on the Windows button and type windows security.
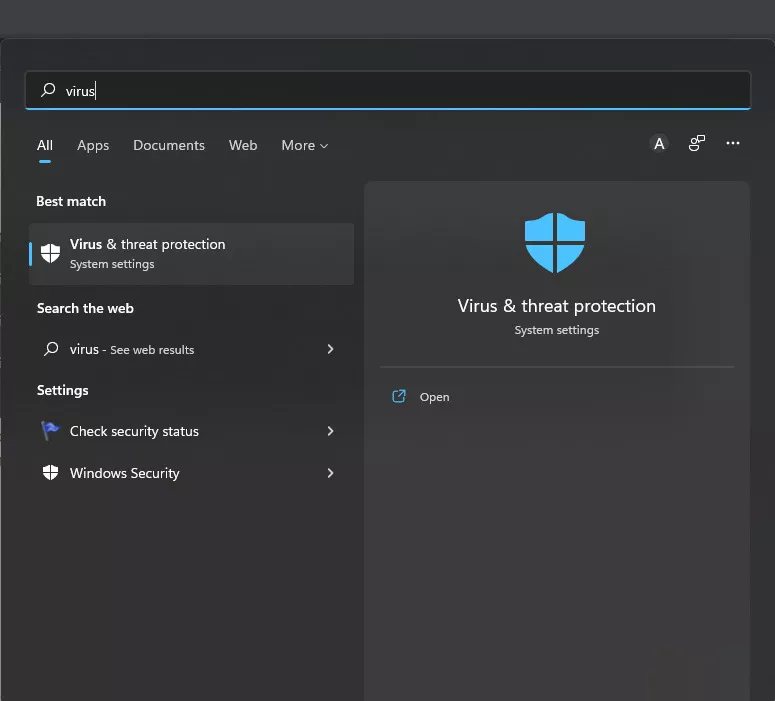
- Click and open the windows security.
- Click on the Virus and threat protection
- Scroll down and click on manage settings.
- Uncheck Real-Time Protection.
To Permanently Disable Windows Defender
- Click on the Windows button and type gpedit.
- After clicking gpedit click ok the Administrative Templates.
- Click on the Windows Components.
- Click on the Windows Defender Antivirus.
- On the right side, click on the Turn off windows defender.
- Check the enabled button and then click on apply and then restart the computer.
After disabling the Antivirus your laptop will become much smooth and faster.
Step 2: Disable visual effects
To disable animations, shadows, smooth fonts, and other effects on Windows 10, use these steps:
- Open Settings.
- Click on System.
- Click on About.
- Under the “Related settings” section, click the Advanced system settingsoption from the right pane.
- Click the Advanced tab.
- Under the “Performance” section, click the Settings button.
- Click the Visual Effects tab.
- Select the Adjust for best performance option to disable all the effects and animations. Quick tip: Using this option will also affect the way fonts are rendered. If you want to keep fonts crisp and more readable, select the Customoption, clear all the settings, but leave the Smooth edges of screen fonts option checked.
- Click the Apply button.
- Click the OK button.
Once you complete the steps, the visual effects will be disabled, and interacting with elements (windows and menus) will feel more responsive.
